How To Send Photos From Computer To Iphone
"Hi, how can I transfer photos from PC to iPhone Camera Roll? What's the best way to save 1000+ videos and photos from PC to camera roll, as they were before?" Asked by one of my friends.
If you happen to meet the same question on how to transfer photos from PC to iPhone Camera Roll, this post would be exactly the place you should stop. We would like to show you 3 different ways to transfer photos from PC to Camera Roll. Also, these methods also work for you to transfer videos from PC to iPhone Camera Roll.
- Part 1: Transfer Photos from PC to iPhone Camera Roll via Email
- Part 2: Transfer Photos from PC to iPhone Camera Roll with iCloud
- Part 3: Transfer Photos from PC to iPhone Camera Roll via iTunes
- Part 4: Transfer Photos from PC to iPhone Camera Roll via Leawo iTransfer
- Part 5: Transfer Photos from PC to iPhone Camera Roll through Airshareup
Part 1: Transfer Photos from PC to iPhone Camera Roll via Email
Transfer photos from PC to iPhone Camera Roll could be the best method for you if you're going to transfer a small amount of photos from PC to iPhone Camera Roll. It doesn't require you to download and install any kind of software on your PC. The below steps would show you how to transfer photos from PC to iPhone Camera Roll:
1. Open your browser and log into your mail.
2. Create a new email that attaches the photos you want to transfer from PC to iPhone Camera Roll, with the receipt being one of your own email addresses.
3. On your iPhone, open the receipt mail box to receive the pictures attached.
4. Top on the photos and then save to your iPhone.
5. The photos would now be successfully transferred from PC to iPhone Camera Roll.
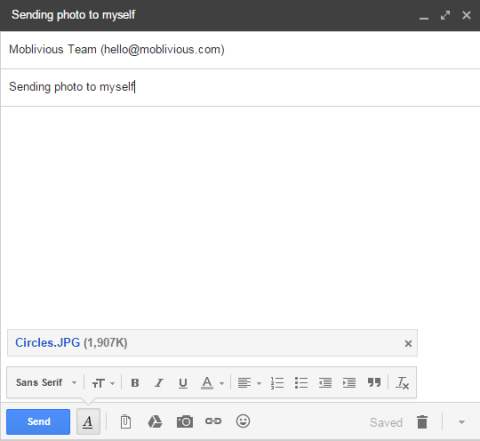
Part 2: Transfer Photos from PC to iPhone Camera Roll with iCloud
Transferring photos from computer to iPhone camera roll via iCloud will be a great solution for Apple users. And more and more users would rather prefer to use this convenient way to complete the photos transferring task. You can follow the specific steps to get your Photos transferred from computer to iPhone camera roll with iCloud.
1. Run Setting app on your iPhone and enter iCloud tab, then tap on Photos and get My Photo Stream turned on from your device.
2. Access iCloud.com on your computer, then sign in with the account of your iCloud.
3. Choose "Photos" option so that the photos which you need would be transferred to iCloud photo library from your computer. After a while, the transferred photos can be viewed on your iPhone.
Please note that to complete the task of transferring photos from computer to iPhone camera roll, Wi-Fi connections must be sure to work on your device.
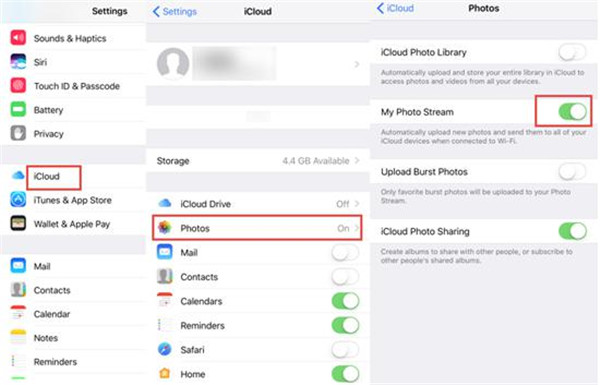
Part 3: Transfer Photos from PC to iPhone Camera Roll via iTunes
You could also try to transfer photos from PC to iPhone Camera Roll via the iTunes Photo Sync. You need to make sure that you've downloaded and installed iTunes on your PC and connected iPhone to PC via the iPhone USB cable. Then, the below steps would show you how to transfer photos from PC to Camera Roll.
1. Click on this icon and you will see some more menu on the left side-bar. Select the Photos menu item to open the Sync Photos screen.
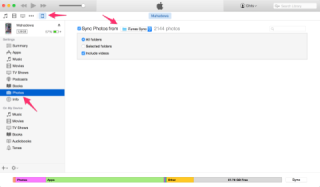
2. Tick on the Sync Photos from checkbox to allow iTunes to sync photos from your desktop. Then from the drop-down next to the checkbox you can select which folder you want to sync from.
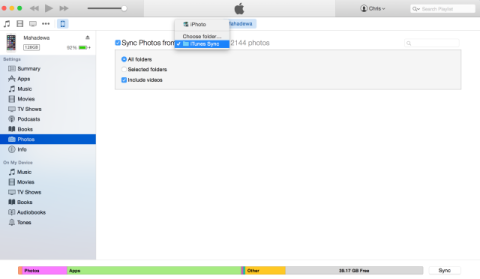
3. You can then choose whether you want to sync the whole folder, along with its subfolders, or select individual folders. And you can choose whether videos would need to be synced as well.
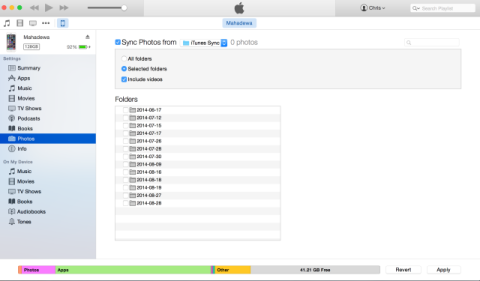
4. You can also, instead of choosing a local folder, select to sync from the iPhoto. Here you can then further pick which Albums of Events to be included if you wish not to sync the whole content of your iPhoto.
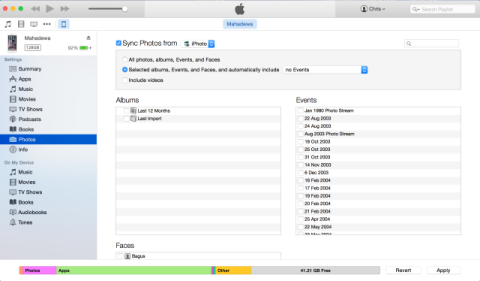
When you finish your selection click on the Apply button and iTunes will start syncing your photos to your iDevice.
This method of using iTunes to transfer photos/videos are very suitable when you want to transfer a big number of photos and videos. And since it's not using either the Internet or wireless connection, the transfer rate would be pretty fast and reliable and free.
Part 4: Transfer Photos from PC to iPhone Camera Roll via Leawo iTransfer
If you, like so many others, never use or hate using the notorious Apple iTunes, there is another way and that is to use third-party apps. Leawo iTransfer helps you easily transfer photos from PC to iPhone Camera Roll. As professional iOS data transfer app, Leawo iTransfer could help you transfer data and files between iOS devices, iTunes and PC easily.

Leawo iTransfer
☉ Transfer files among iOS devices, iTunes and PCs with ease.
☉ Transfer up to 14 kinds of data and files without iTunes.
☉ Support the latest iOS devices like iPhone 7, iPhone 7 Plus, etc.
☉ Up to date iOS is supported for data and file backup and transfer.
![]()
![]()
Download and install this iTransfer on your computer. Then follow the below steps to learn how to transfer photos from PC to iPhone Camera Roll in detail.
Step 1: Connect iPhone with computer
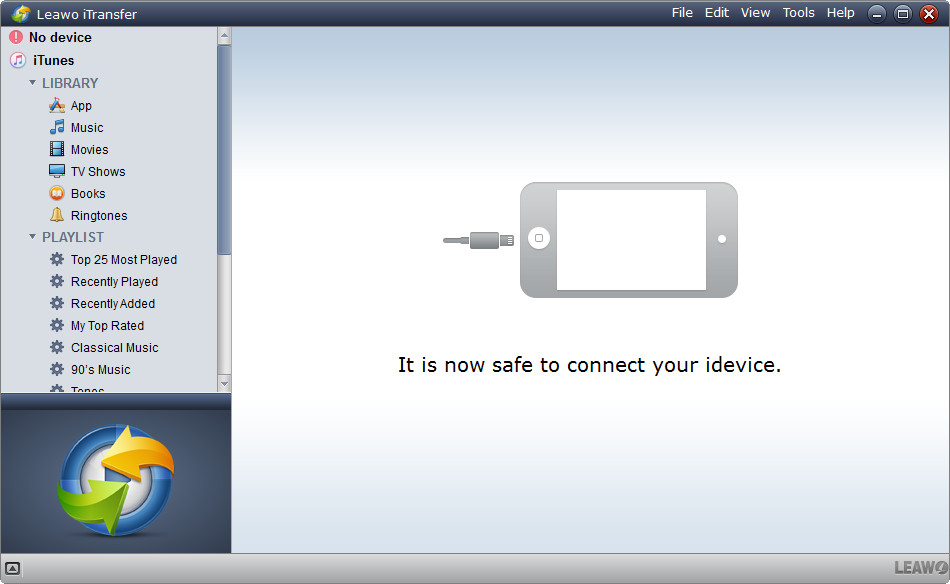
Use the iPhone USB cable provided by Apple to connect your iPhone to computer. And launch Leawo iTransfer, then you could see your iPhone appear on this program.
Step 2. Open Photos tab

Under the iPhone device tab, open "Library > Photos" tab successively. Then, click the "Import" button.
Step 4. Add photos from PC to iPhone Camera Roll
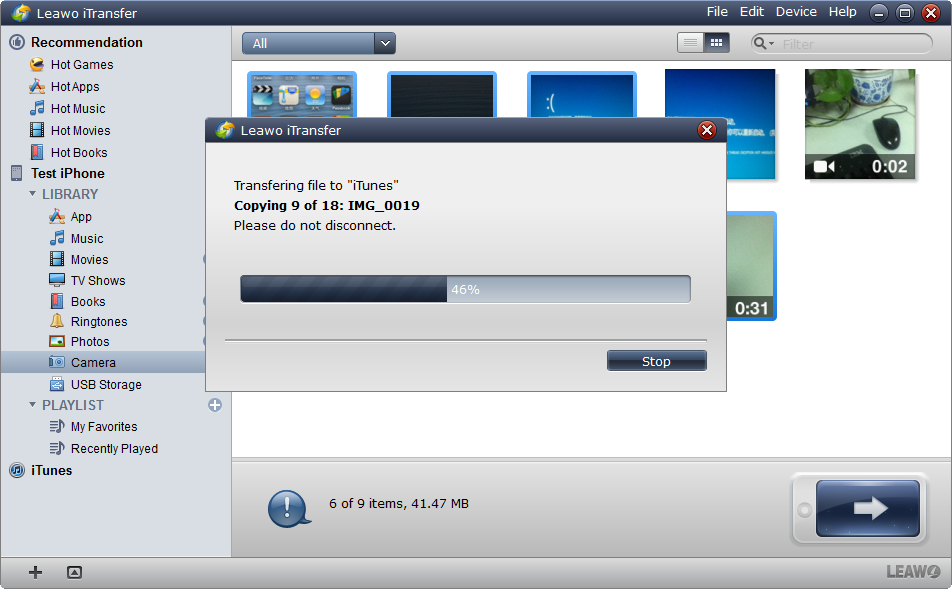
Click the "Add" button and then choose to "Add File" or "Add Folder" options to add photos from PC to iPhone. Once the photos are added, Leawo iTransfer will start to transfer photos from PC to iPhone Camera Roll.
With Leawo iTransfer, you could transfer multiple data and files like music, video, photos, etc. between iOS devices, iTunes and computer. Also, as a dual-way iOS data transfer app, you could transfer photos and other data/files from iPod and other iOS devices to computer as well. If you're using a Mac computer, you could make use of Leawo iTransfer for Mac.
Video Demo of How to Use Leawo iTransfer
Part 5: Transfer Photos from PC to iPhone Camera Roll through Airshareup
To transfer photos from PC to iPhone cameral roll, Airshareup will help a lot in this issue. If you want to share photo between two different devices, to set up a server is necessary. The initial step is that you should get the server program downloaded on the computer. After the installation of server program has been finished on your computer, the server is essential to make all devices from your household connected. But, to perform this task, you should note that all devices along with the server have to be associated with the same networking. Once you have downloaded and installed the server program on computer, run it and set it up by following the directions as below.
1. When you enter the main interface of AirShareUp, click on the icon button Settings on the upper right corner.
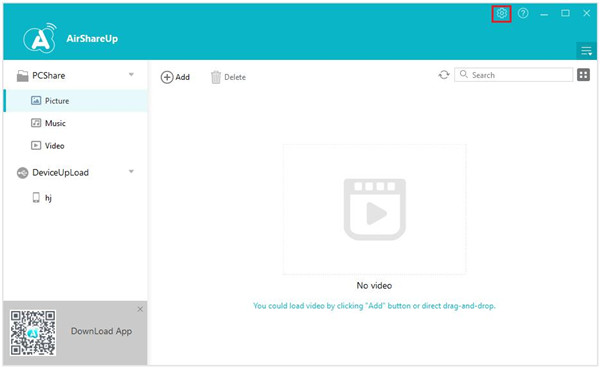
2. DeviceName is your computer and your server's name, then set a passcode to connect your computer to the server.
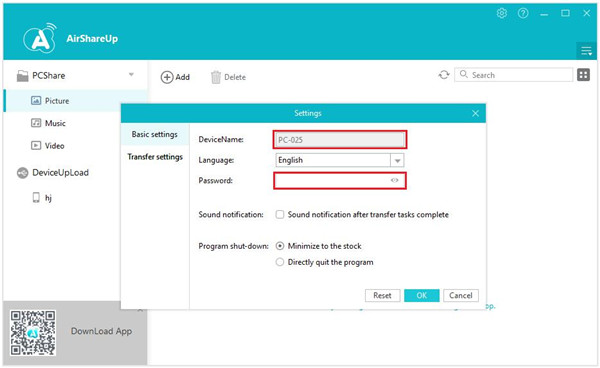
3. Click on Transfer settings below Basic settings in the dialog box of Settings, then File Location would be seen by default, where you can get shared files and backup files saved. The File Locations also can be changed by clicking on the three-dot button next to it.
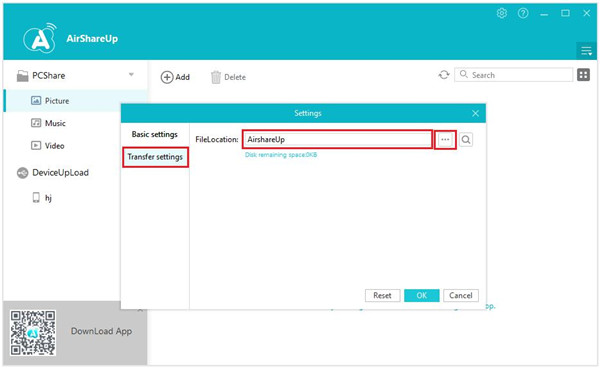
4. After the setup has been completed on your computer, you should get your iPhone connected with the same Wi-Fi networking as your server does, then run AirShareUp on your iPhone. When you enter the interface of this app on your iPhone, click on inverted triangle icon button. Then the name of server will be seen. Tap on your server to get your iPhone connected to it.
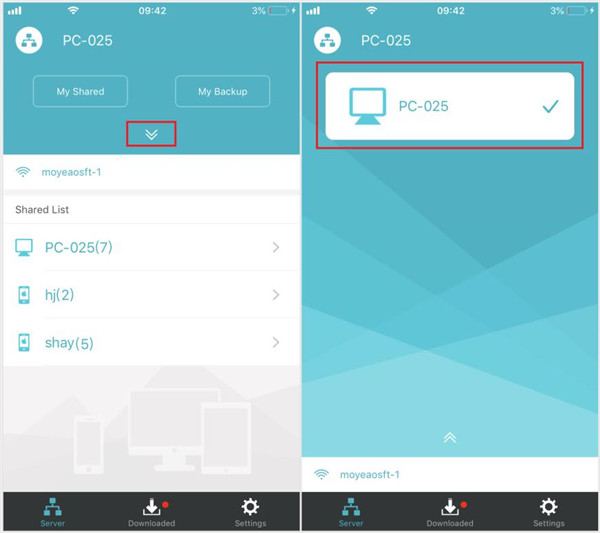
5. Once you have connected your iPhone to server, the server can be found under the option Shared List.
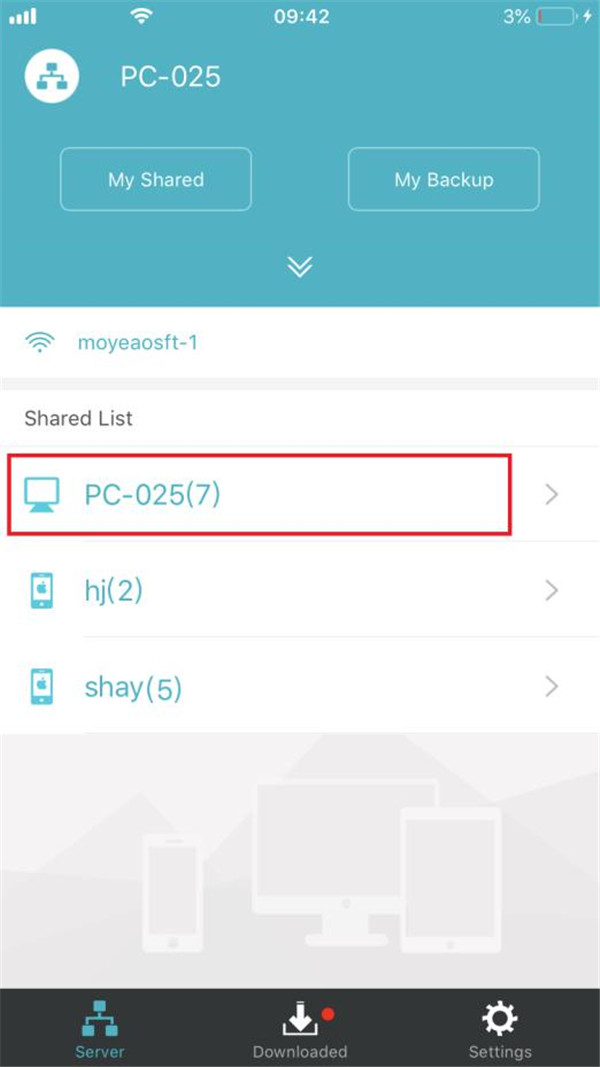
6. Other devices can also be connected to the server by repeating Step 4 and Step 5. Then, your other devices can be connected to the server and can be seen in the Shared List.
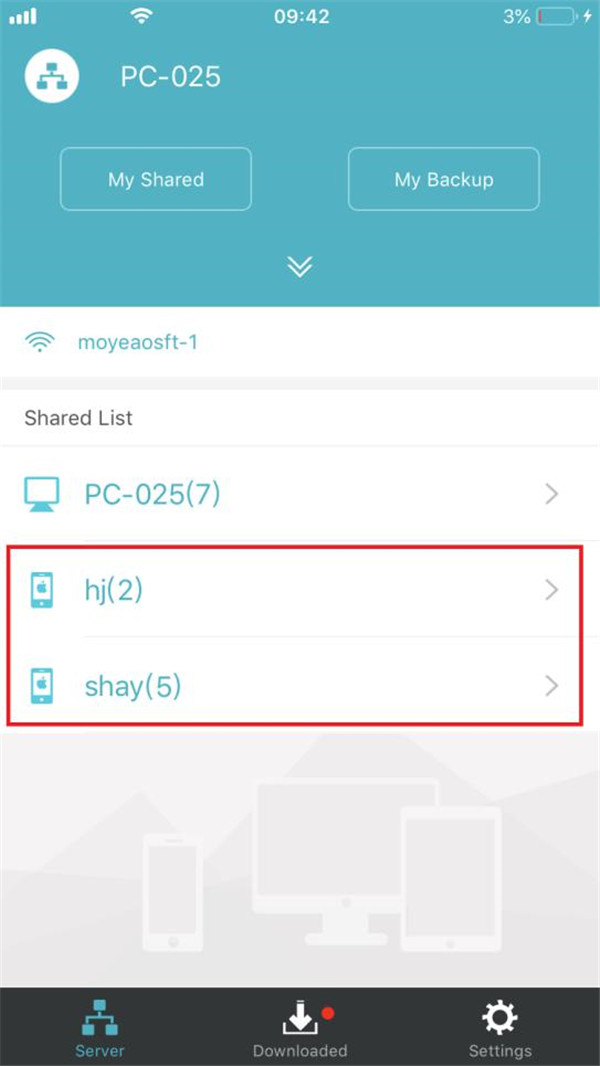
7. Tap on your iPhone and check the photos which are shared with other devices currently.
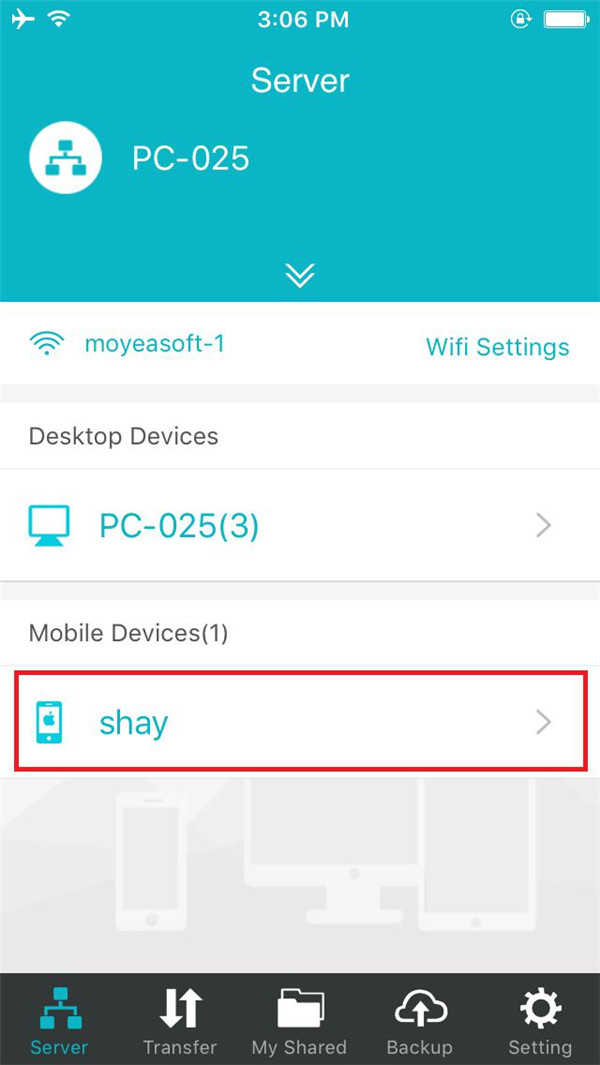
8. To make photos downloaded on your iPhone, you can press on the button Download beside the photos files.
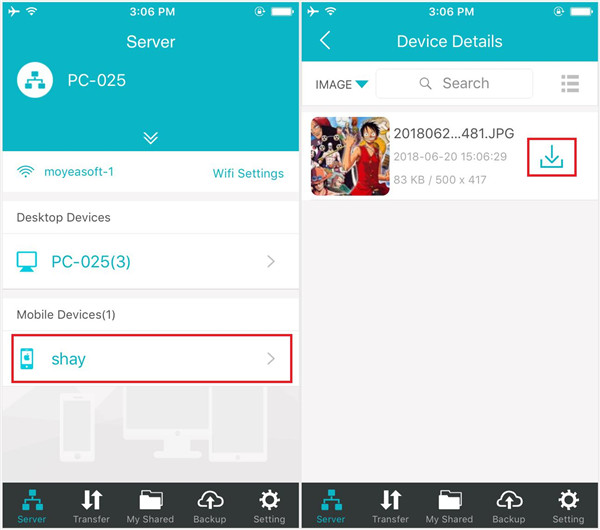
If you want to get the shared photos from your computer downloaded on your iPhone which is connected to your server, AirShareUp will act well on transferring photos between your computer and iPhone. The following guidance will instruct you how to do step by step.
1. When you go to the interface of AirShareUP on computer, click on the button PC Share on the left side, then three tabs including Picture, Music and Video will pop up. To get photos shared, click on Picture tab and press on Add button on the center top, then choose the photos you would like to share from the dialog box of Open File.
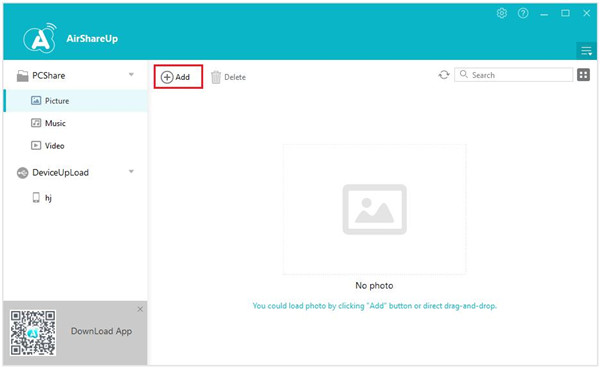

2. Once you have shared the photos on your computer, they can be downloaded to iPhone in a simple way:
3. Ensured that AirShareUP program has been opened on your computer, then run AirShareUp app on your iPhone. Wi-Fi connection should be available on the server, your computer and your iPhone must be made sure to connect to the same networking.
4. Go back to the AirShareUP app on your iPhone, turn it on and click on inverted triangle button.
5. Press on the correct server and your device becomes successfully in connecting to server. Then you can see the server under Shared List.
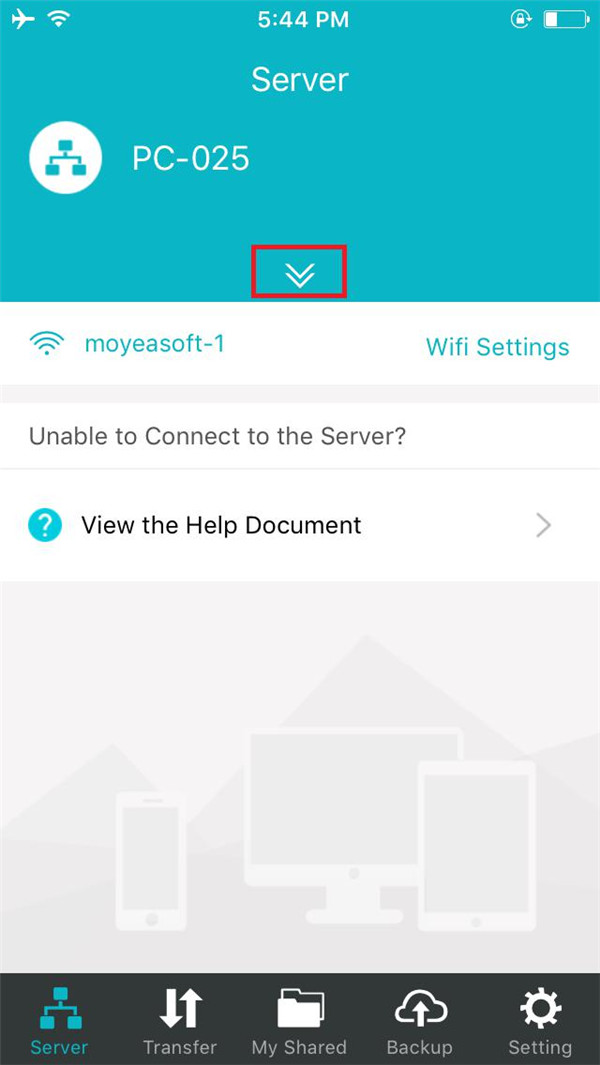
6. Tap on server and you can see photos which are sharing.
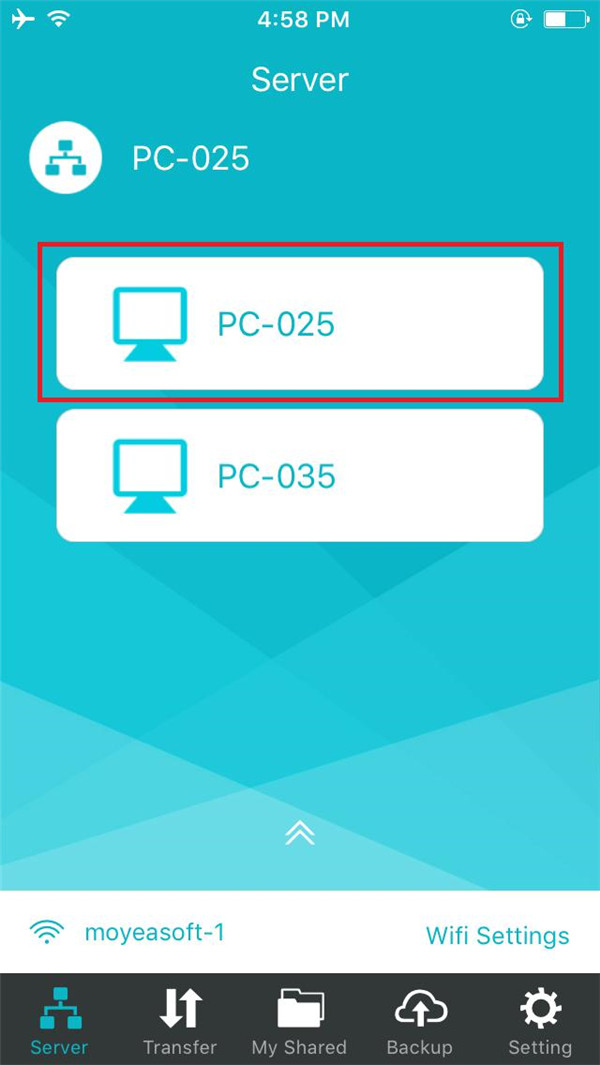
7. Once the photos have been checked on the server, click on Download button on a photo file so that they can be downloaded to your device.
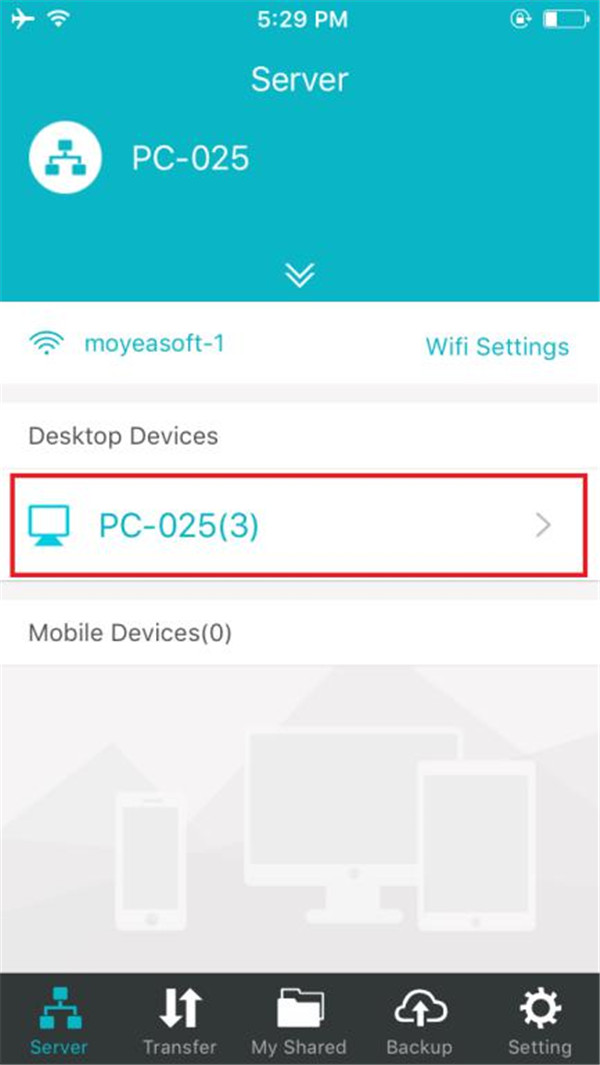
8. Then go to the Transfer tab, click on Transfer button to get Transfer tab opened. Once the downloading was completed, tap on the option Downloaded button from the bottom to get the downloaded files to view.
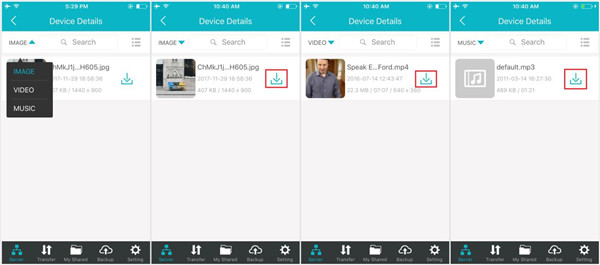
9. You can save the downloaded photos to the app on your iPhone, then you can get them viewed and play backed without running AirShareUp. Run AirShareUp on your iPhone and then tap on downloaded button on the bottom.
Two ways are offered to get the downloaded photos saved to Camera Roll on your iPhone.
I. Long press on a photo, then choose the photos that you would like to get them saved to the Camera Roll. Then choose More on the bottom and tap on Save To Camera Roll. This way is the best choice to save multiple photos to Camera Roll simultaneously.
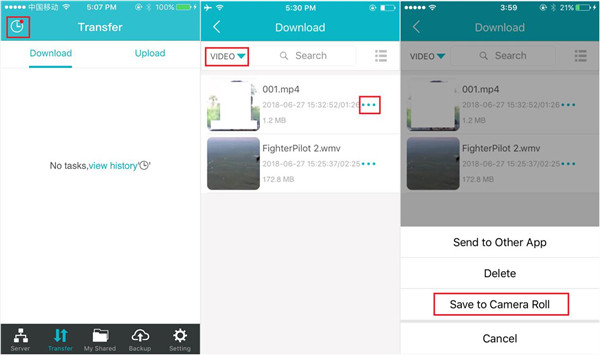
II. The second way is to tap on the photo directly and preview it, then tap on Save button on the right corner button.
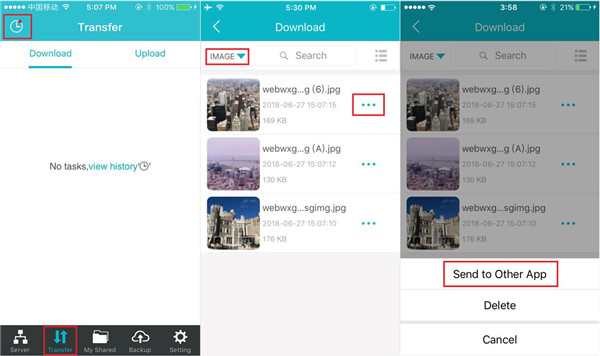
How To Send Photos From Computer To Iphone
Source: https://www.leawo.org/entips/transfer-photos-from-pc-to-iphone-camera-roll-1114.html
Posted by: brownlusake.blogspot.com

0 Response to "How To Send Photos From Computer To Iphone"
Post a Comment