How To Print A String Of Text Messages From Iphone
How can I transfer text messages from iPhone 6 to computer? Can I print text messages from iPhone and how to print text messages from iPhone? I have some important text messages in my iPhone and I want to print text messages from iPhone for some critical affairs. But I don't know how to print text messages from iPhone and even how to export text messages from iPhone to computer. Any ideas? Please feel free to tell me. Thank you.
By Unisen from Apple Support Community
So, how to export text messages from iPhone to computer and how to print text messages from iPhone? Actually, we know that currently iPhone has no direct print feature to let you directly print text messages from iPhone. Therefore, the only chance to print text messages from iPhone is to export text messages from iPhone to computer that comes with a printer and then print the exported text messages. Hence, the only problem would be how to export text messages from iPhone to computer.
As is known, iTunes only saves text messages as part of the backup on your computer, and doesn't allow users to view them on computer. So this is not a good way to transfer text messages from iPhone to computer, not even to say print text messages from iPhone. If the iPhone users still need to save the text messages from iPhone to computer with iTunes, they are allowed to use backup function of iTunes to create an iPhone backup on your computer.
What I've done to transfer text messages from iPhone to computer is much easier to be done. I only have about 10 message threads which I need to transfer to my computer, so I just took several snap shots of the text messages, and then transferred the pictures from my iPhone to computer to save them. To transfer the snapshots, users only need to plug the iPhone into computer via the USB cable, and then they can copy and paste pictures to their computer. This method is easy to be done, and it is cost free. And there are other methods that can be followed.
- Part 1. How to Export Text Messages from iPhone to Computer
- Part 2. How to Export Text Messages from iPhone Backup to Computer
- Part 3. How to Transfer Text Messages from iPhone to Computer
- Part 4. How to Print Text Messages from iPhone
Part 1. How to Export Text Messages from iPhone to Computer
Besides taking snapshots, I also use the iPhone data recovery software to transfer text messages from iPhone 6 to computer. When it comes to data recovery programs for iOS devices, Leawo iOS Data Recovery is regarded as one of the best. This program enables users to recover deleted files from iOS devices and iTunes backups, and it will export the recovered files to computer in viewable types. The program enables users to transfer text messages from iPhone to computer, and it also helps to extract text messages from iPhoene 6 backup. The following guidance will show you how to transfer text messages from iPhone to computer, and you are allowed to free download the program to have a try. Note that the trial version will stop at the preview window.
![]()
![]()
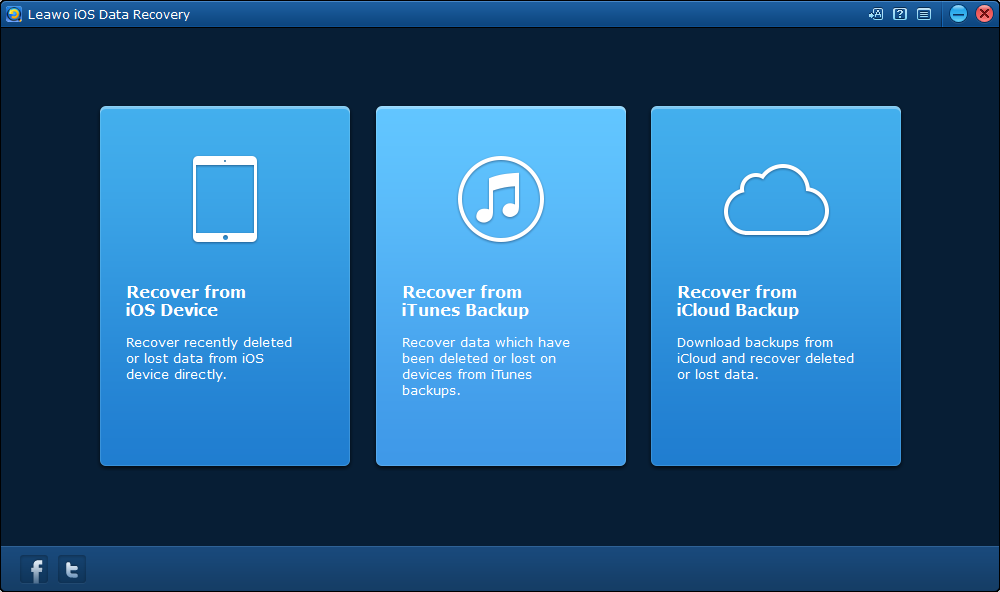
Choose Recovery Mode
Run Leawo iOS Data Recovery on your computer,. and you will see two recovery modes. One is "Recover from iOS Device", and the other is "Recover from iTunes Backup". Choose the former recovery mode and connect iPhone to computer with the USB cable. The program will recognize and analyze your iPhone.
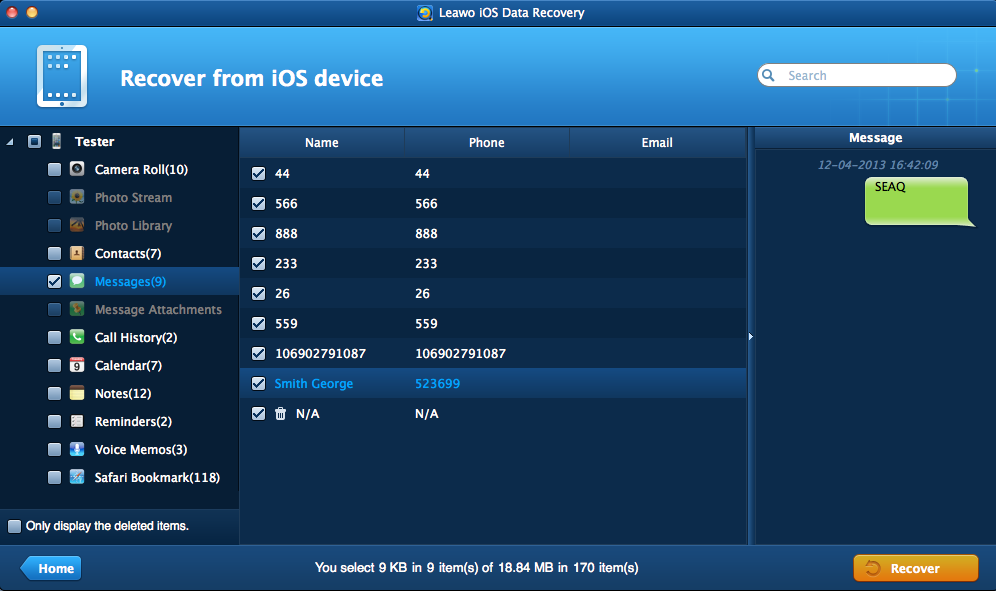
Select iPhone Messages
After the analysis, Leawo iOS Data Recovery will start to scan the contents in your iPhone. It will list 12 categories in the left sidebar, and allow users to choose when the scan is done. Choose "Messages" after the scan and then the contents will show up in the right part. Check the ones you need and click "Recover" at the right bottom.
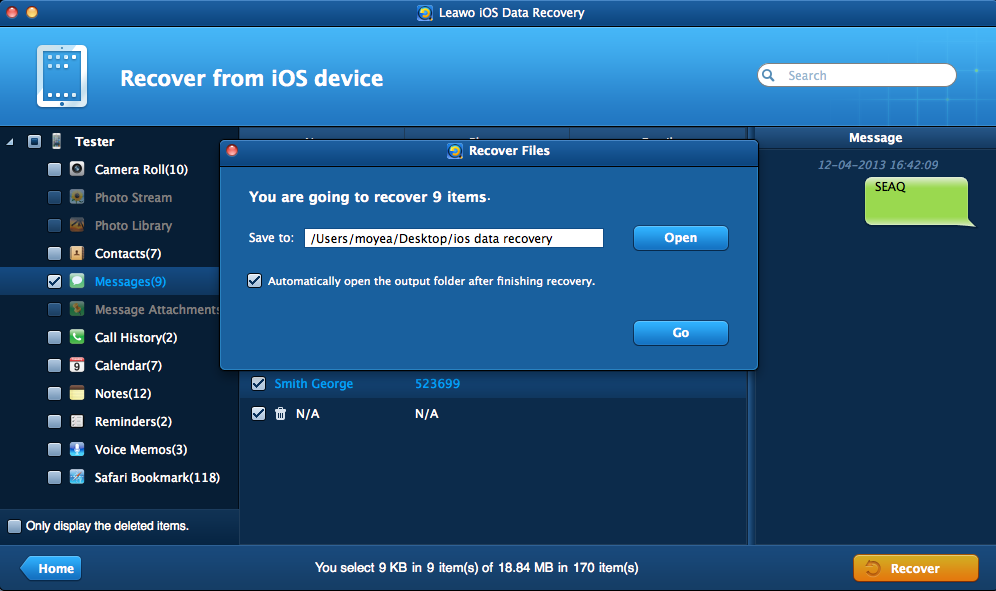
Choose Target Folder
After clicking the recover button, you will see a pop-up dialog. Click "Open" in the dialog to choose a folder on your computer to save the exported files. Then click "Go" to start transferring text messages from iPhone to computer.
Part 2. How to Export Text Messages from iPhone Backup to Computer
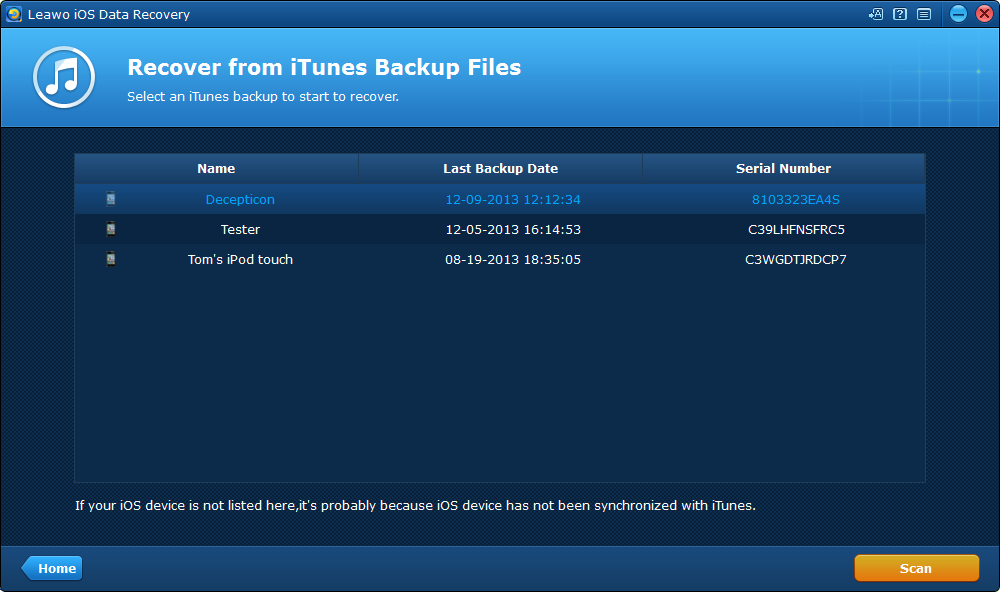
Select iPhone Backup
Run Leawo iOS Data Recovery and choose "Recover from iTunes Backup". Then the software will display all the backups you have made in the main interface. Choose the iPhone backup and click the "Scan" button at the right bottom.
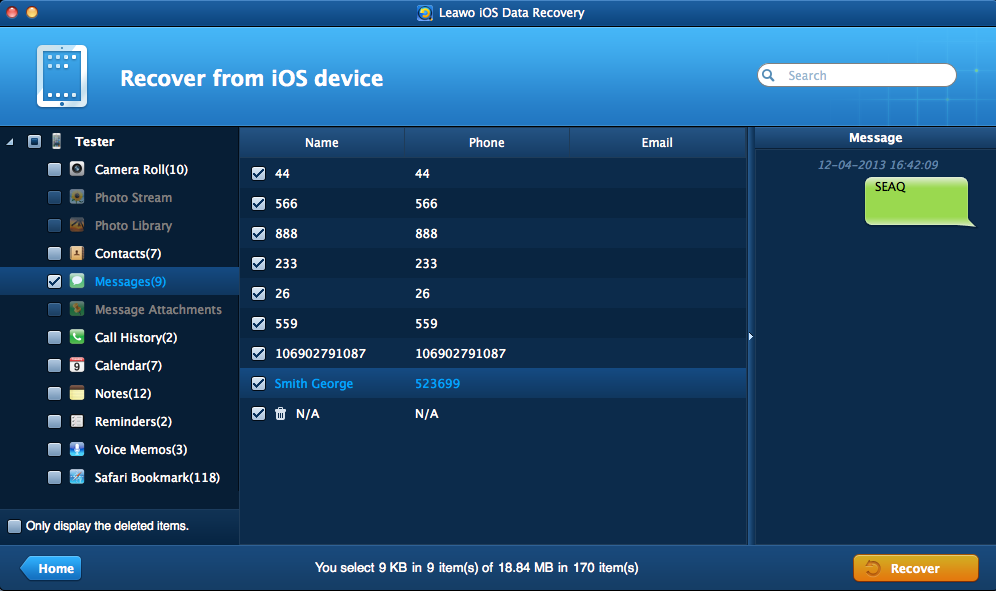
Select iPhone Messages
After clicking the scan button, Leawo iOS Data Recovery will start to scan the contents in the iPhone backup. It lists 12 categories in the left sidebar, and allows users to choose when the scan is done. Choose the "Messages" category and then the contents will show up in the right part. Check the messages you need and click the "Recover" button at the right bottom.

Choose Target Folder
After clicking the recover button, you will see the pop-up dialog. Click "Open" in the dialog to choose a folder on your computer to save the exported files. Then click "Go" to start extracting text messages from iPhone backup.
With Leawo iOS Data Recovery, you are able to get the text messages recovered to your computer, and the text messages are saved in a CSV file and an HTML file, and can be viewed on computer with no efforts.
Leawo iOS Data Recovery is also helpful for recovering deleted files from iOS devices, for example, you can recover deleted notes from iPad with this software. If you are interested in this software, just free download it and have a try.
Part 3. How to Transfer Text Messages from iPhone to Computer
Among all the iPhone transfer programs, Leawo iTransfer is regarded as one of the best. This software is used for transferring files among iOS devices, iTunes and computers without the sync of iTunes, and it helps users to transfer various kinds of files easily. The following guidance will show you how to transfer text messages from iPhone to computer, and you can free download the software to have a try.
![]()
![]()
Step 1. Run Leawo iTransfer and connect iPhone to computer with USB cable.
Step 2. Click the name of iPhone and choose Messages in the left sidebar. The text messages will show up in the right part.
Step 3. Select the messages you need in accordance with the contacts. Then click Export at the top middle.
Step 4. Choose a target folder on your computer to save the messages. Then name the file and click Save.
Part 4. How to Print Text Messages from iPhone
After you've successfully transferred text messages from iPhone to computer, now you could easily print text messages from iPhone on your computer. You could see that the transferred text messages from iPhone are saved in CSV and HTML files. The below steps would show you how to print text messages from iPhone on computer
- Make sure your computer is connected with a printer that could directly print excel file;
- Open the .csv file that contains your transferred text messages. You could then see all text messages you've transferred are displayed with contact name, phone/email, date, messate type and content.
- Move mouse to the "File" menu and then open it to click "Print" option. Then finish the printer related settings for printing.
- All things are done. You only need to wait for the completeness of the printing.
Once you've transferred text messages from iPhone to computer, it would be extremely easy for you to print text messages from iPhone on your computer with the assistance of printer.
How To Print A String Of Text Messages From Iphone
Source: https://www.leawo.org/entips/how-do-i-transfer-text-messages-from-iphone-6-to-computer.html
Posted by: brownlusake.blogspot.com

0 Response to "How To Print A String Of Text Messages From Iphone"
Post a Comment